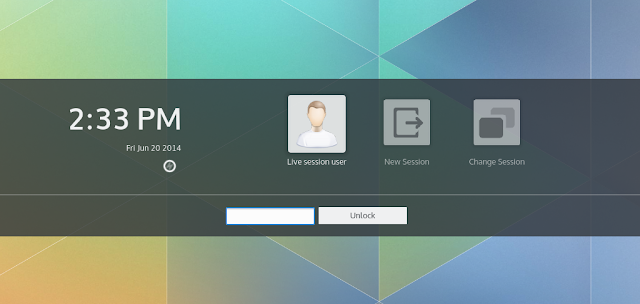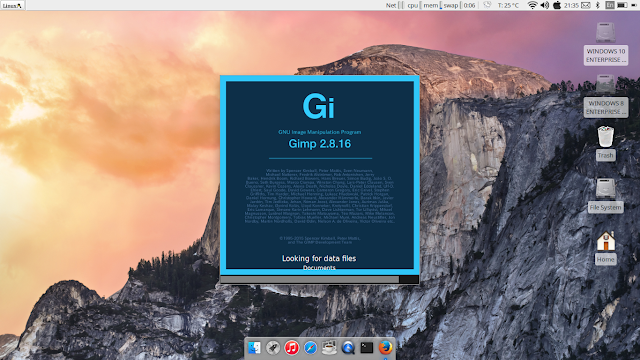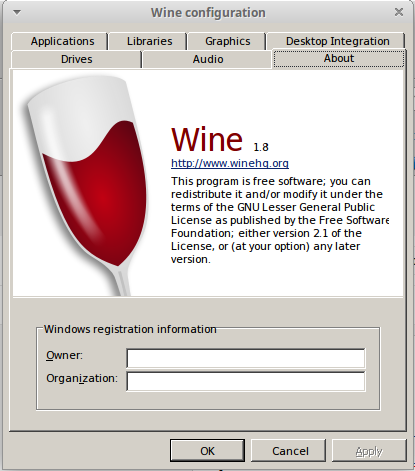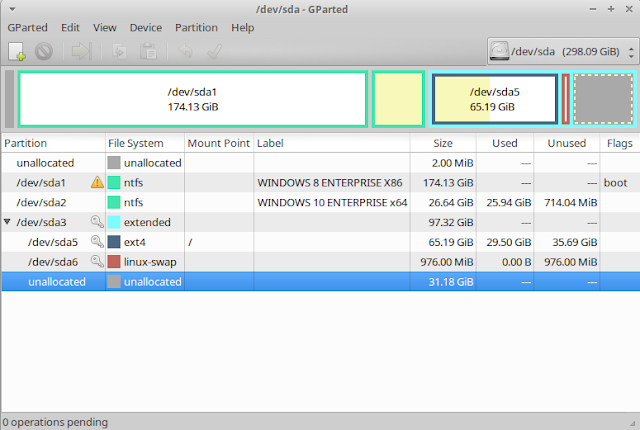2016
Assalamualaikum. Warrahmatullahi Wabarakatu.
Salam Sejahtera, Tuhan Memberkati Kita Semua…. Amin Ya Robbal Alamin.
Salam hangat Ubuntu Maniac… MANTABBBBBB !!!!!!!!!! :D
(Pembuatan Tutorial ini menggunakan Ubuntu Versi 16.04 LTS dengan kode Xenial Xerus)

Pada kesempatan posting kali ini saya , sebut saja “Bang Mimin” ingin berbagi dengan teman-teman semua tentang cara install Nero 4 pada ubuntu.
Nero (Burning) adalah tentunya sobat sobat ana disini udah gk asing bukan ama software yang satu ini, yapp aplikasi burning legendaris hehe, Nero merupakan aplikasi yang lumayan populer dalam hal burning data, copy, creating image pada keping CD/DVD baik itu plus atau RW, software ini cukup banyak dikenal dan banyak digunakan kalangan user windows untuk melakukan aktifitas-aktifitas yang berhubungan dengan keping CD/DVD hingga BlueRay , karena juga fiturnya yang lumayan lengkap juga hasil yang diperoleh dalam kinerjanya yang cukup baik, Ternyata dalam Sostem Operasi linux khususnya Ubuntu juga hadir lho versi Nero Burning ROM juga,
Sebenarnya di Linux juga banyak aplikasi sejenis yang juga memiliki fungsi sejenis, namun hanya berbeda cara pengoperasiannya saja teman-teman, maka dari itu yang sudah tidak sabar ingin menginstall dan membutuhkan aplikasi ini, silahkan simak dengan baik tutorial Installasi dibawah ini.
Salam Sejahtera, Tuhan Memberkati Kita Semua…. Amin Ya Robbal Alamin.
Salam hangat Ubuntu Maniac… MANTABBBBBB !!!!!!!!!! :D
(Pembuatan Tutorial ini menggunakan Ubuntu Versi 16.04 LTS dengan kode Xenial Xerus)

Pada kesempatan posting kali ini saya , sebut saja “Bang Mimin” ingin berbagi dengan teman-teman semua tentang cara install Nero 4 pada ubuntu.
Nero (Burning) adalah tentunya sobat sobat ana disini udah gk asing bukan ama software yang satu ini, yapp aplikasi burning legendaris hehe, Nero merupakan aplikasi yang lumayan populer dalam hal burning data, copy, creating image pada keping CD/DVD baik itu plus atau RW, software ini cukup banyak dikenal dan banyak digunakan kalangan user windows untuk melakukan aktifitas-aktifitas yang berhubungan dengan keping CD/DVD hingga BlueRay , karena juga fiturnya yang lumayan lengkap juga hasil yang diperoleh dalam kinerjanya yang cukup baik, Ternyata dalam Sostem Operasi linux khususnya Ubuntu juga hadir lho versi Nero Burning ROM juga,
Sebenarnya di Linux juga banyak aplikasi sejenis yang juga memiliki fungsi sejenis, namun hanya berbeda cara pengoperasiannya saja teman-teman, maka dari itu yang sudah tidak sabar ingin menginstall dan membutuhkan aplikasi ini, silahkan simak dengan baik tutorial Installasi dibawah ini.
Assalamualaikum. Warrahmatullahi Wabarakatu.
Salam Sejahtera, Tuhan Memberkati Kita Semua…. Amin Ya Robbal Alamin.
Salam hangat Ubuntu Maniac… MANTABBBBBB !!!!!!!!!! :D
(Pembuatan Tutorial ini menggunakan Ubuntu Versi 16.04 LTS dengan kode Xenial Xerus)
Pada kesempatan posting kali ini saya , sebut saja “Bang Mimin” ingin berbagi dengan teman-teman semua tentang cara install Wine (Windows Emulator) pada ubuntu.
Wine adalah sebuah freeware / aplikasi pada linux yang mempunya fungsi untuk membantu linuxer yang baru saja migrasi dari OS Windows dan membutuhkan sebuah aplikasi pada windows untuk dapat dijalankan diatas OS Linux (tetapi bukan merupakan sebuah dual boot system, melainkan menginstall langsung dari installer .exe / .msi ataupun installer aplikasi windows sejenis. Tetapi bukan berarti semua aplikasi berbasis .exe dapat berjalan pada wine. Menurut mimin hanya segelintir aplikasi yang dapat berjalan baik pada aplikasi wine ini, karena juga update dari aplikasi ini mimin anggap juga terlalu lama, lambat dalam development.nya juga dukungan nya, dimungkinkan karena aplikasi ini freeware jadi sang team developer juga kekurangan biaya riset yang tidak memungkinkan jika hanya mengandalkan donasi semata, Mimin sih mengucapkan secara pribadi terimakasih untuk semua developer aplikasi Wine Emulator ini..hehe
Salam Sejahtera, Tuhan Memberkati Kita Semua…. Amin Ya Robbal Alamin.
Salam hangat Ubuntu Maniac… MANTABBBBBB !!!!!!!!!! :D
(Pembuatan Tutorial ini menggunakan Ubuntu Versi 16.04 LTS dengan kode Xenial Xerus)
Pada kesempatan posting kali ini saya , sebut saja “Bang Mimin” ingin berbagi dengan teman-teman semua tentang cara install Wine (Windows Emulator) pada ubuntu.
Wine adalah sebuah freeware / aplikasi pada linux yang mempunya fungsi untuk membantu linuxer yang baru saja migrasi dari OS Windows dan membutuhkan sebuah aplikasi pada windows untuk dapat dijalankan diatas OS Linux (tetapi bukan merupakan sebuah dual boot system, melainkan menginstall langsung dari installer .exe / .msi ataupun installer aplikasi windows sejenis. Tetapi bukan berarti semua aplikasi berbasis .exe dapat berjalan pada wine. Menurut mimin hanya segelintir aplikasi yang dapat berjalan baik pada aplikasi wine ini, karena juga update dari aplikasi ini mimin anggap juga terlalu lama, lambat dalam development.nya juga dukungan nya, dimungkinkan karena aplikasi ini freeware jadi sang team developer juga kekurangan biaya riset yang tidak memungkinkan jika hanya mengandalkan donasi semata, Mimin sih mengucapkan secara pribadi terimakasih untuk semua developer aplikasi Wine Emulator ini..hehe
Assalamualaikum. Warrahmatullahi Wabarakatu.
Salam Sejahtera, Tuhan Memberkati Kita Semua…. Amin Ya Robbal Alamin.
Salam hangat Ubuntu Maniac… MANTABBBBBB !!!!!!!!!! :D
(Pembuatan Tutorial ini menggunakan Ubuntu Versi 16.04 LTS dengan kode Xenial Xerus)
Pada kesempatan posting kali ini saya , sebut saja “Bang Mimin” ingin berbagi dengan teman-teman semua tentang cara install sebuah mahluk Partition Manager yang dinamakan GPARTED pada ubuntu.
GParted adalah sebuah GUI Tools dan sebuah Partition Manager, Whats? Apa itu Partition Manager? Partition manager adalah sebuah aplikasi yang fungsi besarnya adalah untuk memanage kapasitas hardisk sedemikian rupa sesuai dengan keinginan user itu sendiri, yang biasa ngutak-ngatik partisi, install ini instaall itu upgrade software ini upgrade software itu, nyoba OS ini OS itu...dan sebagainya, Sebagian fungsi Gparted antara lain :
- Membuat / Create Partition (Format: ext2, ext3, ext4, ntfs, fat, fat32 etc)
- Menghapus / Delete Partisi
- Membagi / Resize Partisi
- Fotmat / Covert Partisi
- dan lain-lainya
yang mimin sebutkan ini adalah hanya sebagian, silahkan explore sendiri yah manteman. Ya kurang lebih gitu sih :v hahaha
Berikut Langkah Langkah Installasi GParted Pada linux UBUNTU :
Bukalah Terminal pada Menu
1. Update Repository Ubuntu :
mosyan@r00tM05Y4n:~$ sudo apt-get update
2. Install GParted dengan perintah berikut:
mosyan@r00tM05Y4n:~$ sudo apt-get install gparted
Proses Intallasi akan segera dimulai dan tunggu sampai selesai, jika sudah selesai GParted dapat diakses pada Menu → System → GParted. Selamat mencoba ya :)
~ Sekian Terimakasih Sudah Berkunjung dan membaca Artikel NEWCOMERUBUNTU.BLOGSPOT.CO.ID.
Salam Sejahtera, Tuhan Memberkati Kita Semua…. Amin Ya Robbal Alamin.
Salam hangat Ubuntu Maniac… MANTABBBBBB !!!!!!!!!! :D
(Pembuatan Tutorial ini menggunakan Ubuntu Versi 16.04 LTS dengan kode Xenial Xerus)
Pada kesempatan posting kali ini saya , sebut saja “Bang Mimin” ingin berbagi dengan teman-teman semua tentang cara install sebuah mahluk Partition Manager yang dinamakan GPARTED pada ubuntu.
GParted adalah sebuah GUI Tools dan sebuah Partition Manager, Whats? Apa itu Partition Manager? Partition manager adalah sebuah aplikasi yang fungsi besarnya adalah untuk memanage kapasitas hardisk sedemikian rupa sesuai dengan keinginan user itu sendiri, yang biasa ngutak-ngatik partisi, install ini instaall itu upgrade software ini upgrade software itu, nyoba OS ini OS itu...dan sebagainya, Sebagian fungsi Gparted antara lain :
- Membuat / Create Partition (Format: ext2, ext3, ext4, ntfs, fat, fat32 etc)
- Menghapus / Delete Partisi
- Membagi / Resize Partisi
- Fotmat / Covert Partisi
- dan lain-lainya
yang mimin sebutkan ini adalah hanya sebagian, silahkan explore sendiri yah manteman. Ya kurang lebih gitu sih :v hahaha
Berikut Langkah Langkah Installasi GParted Pada linux UBUNTU :
Bukalah Terminal pada Menu
1. Update Repository Ubuntu :
mosyan@r00tM05Y4n:~$ sudo apt-get update
2. Install GParted dengan perintah berikut:
mosyan@r00tM05Y4n:~$ sudo apt-get install gparted
Proses Intallasi akan segera dimulai dan tunggu sampai selesai, jika sudah selesai GParted dapat diakses pada Menu → System → GParted. Selamat mencoba ya :)
~ Sekian Terimakasih Sudah Berkunjung dan membaca Artikel NEWCOMERUBUNTU.BLOGSPOT.CO.ID.
Assalamualaikum. Warrahmatullahi Wabarakatu.
Salam Sejahtera, Tuhan Memberkati Kita Semua…. Amin Ya Robbal Alamin.
Salam hangat Ubuntu Maniac… MANTABBBBBB !!!!!!!!!! :D
(Pembuatan Tutorial ini menggunakan Ubuntu Versi 16.04 LTS dengan kode Xenial Xerus)
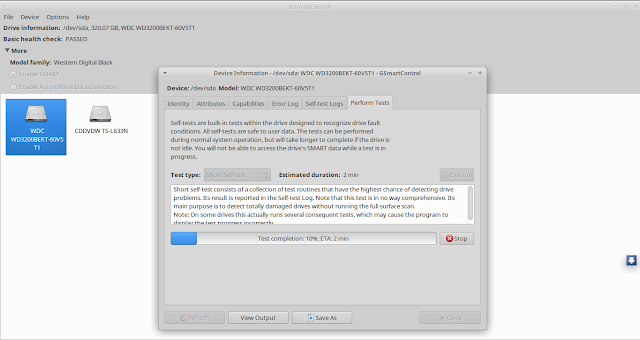
Pada kesempatan posting kali ini saya , sebut saja “Bang Mimin” ingin berbagi dengan teman-teman semua tentang cara install GSmartControl (HD Tune Alternative) pada ubuntu.
GSmartControl adalah sebuah GUI Tools / Aplikasi Grafis yang dapat biasa digunakan sebagai tool query atau SMART (SelfMonitoring, Analisis, dan juga ReportTechnologi) data pada hardisk drive modern. Hal ini dapat menunjukkan sebuah keadaan disk drive dengan melakukan beberapa test pada disk itu sendiri apakah terjadi sebuah Bad Sector, Fail Control yang membuat kinerja sebuah hardisk terasa bermasalah agar kita bisa mengetahui sudah waktunyakah Backup Data dan Upgrade Hardisk Teman-teman, Ya kurang lebih gitu sih :v
Berikut Langkah Langkah Installasi GSmartControl Pada linux UBUNTU :
Bukalah Terminal pada Menu
1. Update Repository Ubuntu :
mosyan@r00tM05Y4n:~$ sudo apt-get update
2. Install GSmartControl dengan perintah berikut:
mosyan@r00tM05Y4n:~$ sudo apt-get install gsmartcontrol
Proses Intallasi akan segera dimulai dan tunggu sampai selesai, jika sudah selesai GSmartControl dapat diakses pada Menu → System → GSmartControl . Selamat mencoba ya :)
~ Sekian Terimakasih Sudah Berkunjung dan membaca Artikel NEWCOMERUBUNTU.BLOGSPOT.CO.ID.
Salam Sejahtera, Tuhan Memberkati Kita Semua…. Amin Ya Robbal Alamin.
Salam hangat Ubuntu Maniac… MANTABBBBBB !!!!!!!!!! :D
(Pembuatan Tutorial ini menggunakan Ubuntu Versi 16.04 LTS dengan kode Xenial Xerus)
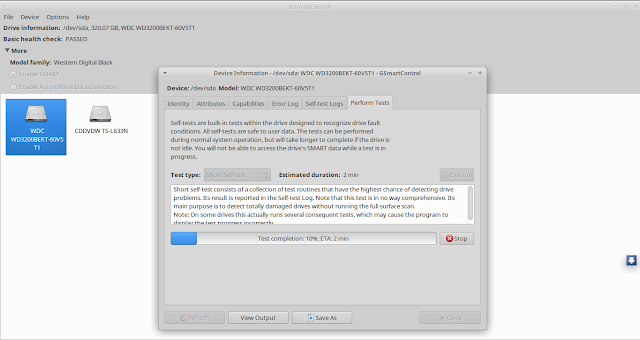
Pada kesempatan posting kali ini saya , sebut saja “Bang Mimin” ingin berbagi dengan teman-teman semua tentang cara install GSmartControl (HD Tune Alternative) pada ubuntu.
GSmartControl adalah sebuah GUI Tools / Aplikasi Grafis yang dapat biasa digunakan sebagai tool query atau SMART (SelfMonitoring, Analisis, dan juga ReportTechnologi) data pada hardisk drive modern. Hal ini dapat menunjukkan sebuah keadaan disk drive dengan melakukan beberapa test pada disk itu sendiri apakah terjadi sebuah Bad Sector, Fail Control yang membuat kinerja sebuah hardisk terasa bermasalah agar kita bisa mengetahui sudah waktunyakah Backup Data dan Upgrade Hardisk Teman-teman, Ya kurang lebih gitu sih :v
Berikut Langkah Langkah Installasi GSmartControl Pada linux UBUNTU :
Bukalah Terminal pada Menu
1. Update Repository Ubuntu :
mosyan@r00tM05Y4n:~$ sudo apt-get update
2. Install GSmartControl dengan perintah berikut:
mosyan@r00tM05Y4n:~$ sudo apt-get install gsmartcontrol
Proses Intallasi akan segera dimulai dan tunggu sampai selesai, jika sudah selesai GSmartControl dapat diakses pada Menu → System → GSmartControl . Selamat mencoba ya :)
~ Sekian Terimakasih Sudah Berkunjung dan membaca Artikel NEWCOMERUBUNTU.BLOGSPOT.CO.ID.
Assalamualaikum. Warrahmatullahi Wabarakatu.
Salam Sejahtera, Tuhan Memberkati Kita Semua…. Amin Ya Robbal Alamin.
Salam hangat Ubuntu Maniac… MANTABBBBBB !!!!!!!!!! :D
(Pembuatan Tutorial ini menggunakan Ubuntu Versi 16.04 LTS dengan kode Xenial Xerus)
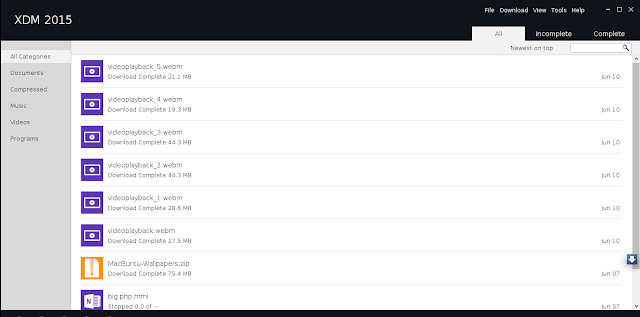
Pada kesempatan posting kali ini saya , sebut saja “Bang Mimin” ingin berbagi dengan teman-teman semua tentang cara install XDM (Xtreme Download Manager) pada ubuntu.
XDM adalah download manager / software untuk optimalisasi proses download dengan dukungan integrasi pada beberapa browser terkemuka misalakan Google Chrome, Mozilla Firefox, ataupun Opera. XDM banyak digunakan di Linux / Unix Like ataupun User Migrasi dari Windows yang terbiasa manggunakan IDM (Internet Download Manager) sebagai download manager.
XDM di Linux/Unix Like banyak digunakan sebagai sarana download manager yang meiliki interface yang menarik dibanding dengan download manager wget/uget yang hanya sebaris perintah pada terminal. XDM memiliki fungsi dan kelebihan seperti : (Pause , Restart, Resume, Start Queue, Batch Download, Youtube Download, Refresh Download, Speed limiter dan masih banyak lainnya), silahkan teman-teman coba install dan rasakan manfaatnya.
Berikut Langkah Langkah Installasi XDM Pada linux UBUNTU :
Bukalah Terminal pada Menu
1. Menambahkan PPA XDM pada repo Ubuntu:
mosyan@r00tM05Y4n:~$ sudo add-apt-repository ppa:noobslab/apps
Enter.
2. Update Repository Ubuntu :
mosyan@r00tM05Y4n:~$ sudo apt-get update
5. Install Virtualbox dengan perintah berikut:
mosyan@r00tM05Y4n:~$ sudo apt-get install xdman
Proses Intallasi akan segera dimulai dan tunggu sampai selesai, jika sudah selesai XDM dapat diakses pada Menu → Internet → XDM. Selamat mencoba ya :)
Silahkan untuk menyimak posting kami yang lainnya dibawah ini :
- Mengenali macam-macam perintah dan command pada Terminal Linux
- Mengenali editor text CLI Nano & Vim di Linux
- Cara Install GPARTED pada Ubuntu
- Cara Install Screenfetch pada Ubuntu
~ Sekian Terimakasih Sudah Berkunjung dan membaca Artikel NEWCOMERUBUNTU.BLOGSPOT.CO.ID.
Salam Sejahtera, Tuhan Memberkati Kita Semua…. Amin Ya Robbal Alamin.
Salam hangat Ubuntu Maniac… MANTABBBBBB !!!!!!!!!! :D
(Pembuatan Tutorial ini menggunakan Ubuntu Versi 16.04 LTS dengan kode Xenial Xerus)
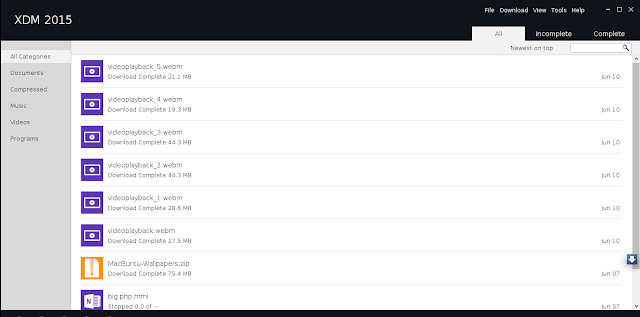
Pada kesempatan posting kali ini saya , sebut saja “Bang Mimin” ingin berbagi dengan teman-teman semua tentang cara install XDM (Xtreme Download Manager) pada ubuntu.
XDM adalah download manager / software untuk optimalisasi proses download dengan dukungan integrasi pada beberapa browser terkemuka misalakan Google Chrome, Mozilla Firefox, ataupun Opera. XDM banyak digunakan di Linux / Unix Like ataupun User Migrasi dari Windows yang terbiasa manggunakan IDM (Internet Download Manager) sebagai download manager.
XDM di Linux/Unix Like banyak digunakan sebagai sarana download manager yang meiliki interface yang menarik dibanding dengan download manager wget/uget yang hanya sebaris perintah pada terminal. XDM memiliki fungsi dan kelebihan seperti : (Pause , Restart, Resume, Start Queue, Batch Download, Youtube Download, Refresh Download, Speed limiter dan masih banyak lainnya), silahkan teman-teman coba install dan rasakan manfaatnya.
Berikut Langkah Langkah Installasi XDM Pada linux UBUNTU :
Bukalah Terminal pada Menu
1. Menambahkan PPA XDM pada repo Ubuntu:
mosyan@r00tM05Y4n:~$ sudo add-apt-repository ppa:noobslab/apps
Enter.
2. Update Repository Ubuntu :
mosyan@r00tM05Y4n:~$ sudo apt-get update
5. Install Virtualbox dengan perintah berikut:
mosyan@r00tM05Y4n:~$ sudo apt-get install xdman
Proses Intallasi akan segera dimulai dan tunggu sampai selesai, jika sudah selesai XDM dapat diakses pada Menu → Internet → XDM. Selamat mencoba ya :)
Silahkan untuk menyimak posting kami yang lainnya dibawah ini :
- Mengenali macam-macam perintah dan command pada Terminal Linux
- Mengenali editor text CLI Nano & Vim di Linux
- Cara Install GPARTED pada Ubuntu
- Cara Install Screenfetch pada Ubuntu
~ Sekian Terimakasih Sudah Berkunjung dan membaca Artikel NEWCOMERUBUNTU.BLOGSPOT.CO.ID.
Assalamualaikum. Warrahmatullahi Wabarakatu.
Salam Sejahtera, Tuhan Memberkati Kita Semua…. Amin Ya Robbal Alamin.
Salam hangat Ubuntu Maniac… MANTABBBBBB !!!!!!!!!! :D
(Pembuatan Tutorial ini menggunakan Ubuntu Versi 16.04 LTS dengan kode Xenial Xerus)
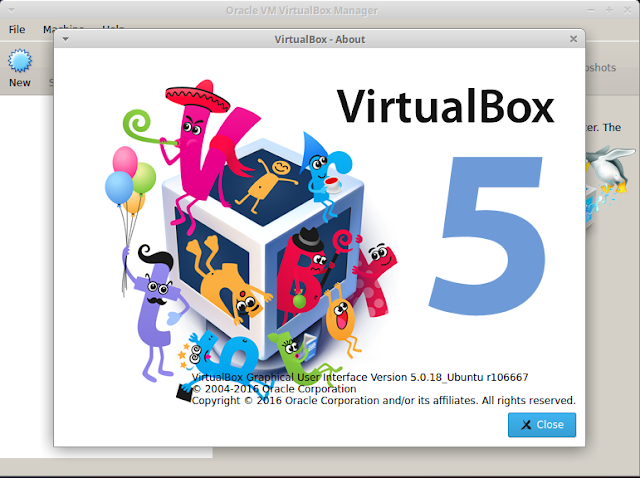
Pada kesempatan posting kali ini saya , sebut saja “Bang Mimin” ingin berbagi dengan teman-teman semua tentang cara install VIRTUALBOX pada ubuntu.
VIRTUALBOX adalah Software / Aplikasi GUI yang biasa mimin gunakan untuk menjalankan sebuah OS ( Sistem Operasi ) diatas sistem operasi atau gampangnya menjalankan sebagai Mesin Virtual (Virtual Machine) bisa juga disebut sebagai emulator. Jadi kamu bisa menjalankan sistem operasi secara langsung via CD-ROM installer ataupun menggunakan file berbentuk Image dengan ekxtensi (.iso, .dmg, .img, etc) . Jadi kamu bisa berexplorasi dengan Sistem Operasi yang akan dicoba tanpa perlu takut akan terjadinya Error / Kesalahan Sistem akibat kesalahan pengguna (Human Error) karena tidak akan berpengaruh pada Sistem Operasi yang yang menjalankan Virtualbox ini, atau bisa saja langsung menghapusnya dan memulai yang baru.
Akan tetapi banyak juga User ataupun Developer yang menggunakan Virtual Machine sebagai sarana Try and Error sebuah sistem (Software / OS) sebelum diinstall secara langsung pada sebuah hardware atupun diproduksi.
Berikut Langkah Langkah Installasi VirtualBox Pada linux UBUNTU :
1. Menambahkan Repository VirtualBox dari PPA Ubuntu:
mosyan@r00tM05Y4n:~$ sudo nano /etc/apt/sources.list
2. Masukkan repo pada list paling bawah :
deb http://download.virtualbox.org/virtualbox/debian xenial contrib
save.. (Ctrl + X) → Yes → Enter
3. Download dan Menambahkan Secure Key VirtualBox :
mosyan@r00tM05Y4n:~$ wget https://www.virtualbox.org/download/oracle_vbox.asc
Note : Letakkan file ini pada direktori HOME kamu, misalkan /home/mosyan, gunanya agar mudah dieksekusi.
Lalu lanjutkan dengan perintah dibawah:
mosyan@r00tM05Y4n:~$ sudo apt-key add oracle_vbox.asc
4. Update Repository Ubuntu :
mosyan@r00tM05Y4n:~$ sudo apt-get update
5. Install Virtualbox dengan perintah berikut:
mosyan@r00tM05Y4n:~$ sudo apt-get install virtualbox
Kesimpulan : Selesai sudah Installasi Virtualbox pada UBUNTU, jika terjadi kesalahan / error silahkan ulangi step by stepnya dari awal tutorial ini, mungkin ada yang terlewatkan.
Aplikasi Virtualbox dapat diakses pada Menu → System → Virtualbox.
~ Sekian Terimakasih Sudah Berkunjung dan membaca Artikel NEWCOMERUBUNTU.BLOGSPOT.CO.ID.
Salam Sejahtera, Tuhan Memberkati Kita Semua…. Amin Ya Robbal Alamin.
Salam hangat Ubuntu Maniac… MANTABBBBBB !!!!!!!!!! :D
(Pembuatan Tutorial ini menggunakan Ubuntu Versi 16.04 LTS dengan kode Xenial Xerus)
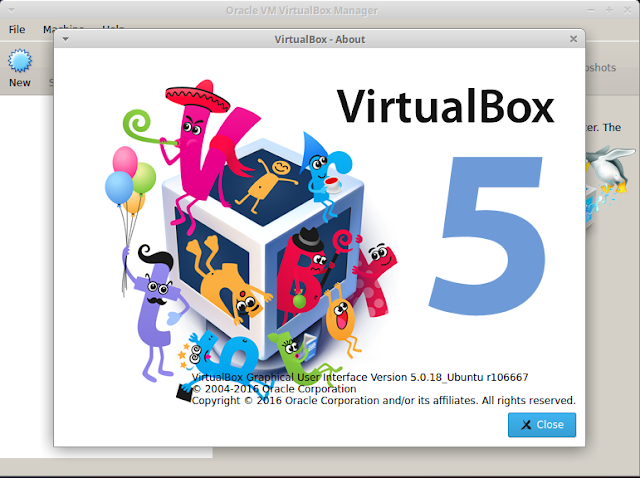
Pada kesempatan posting kali ini saya , sebut saja “Bang Mimin” ingin berbagi dengan teman-teman semua tentang cara install VIRTUALBOX pada ubuntu.
VIRTUALBOX adalah Software / Aplikasi GUI yang biasa mimin gunakan untuk menjalankan sebuah OS ( Sistem Operasi ) diatas sistem operasi atau gampangnya menjalankan sebagai Mesin Virtual (Virtual Machine) bisa juga disebut sebagai emulator. Jadi kamu bisa menjalankan sistem operasi secara langsung via CD-ROM installer ataupun menggunakan file berbentuk Image dengan ekxtensi (.iso, .dmg, .img, etc) . Jadi kamu bisa berexplorasi dengan Sistem Operasi yang akan dicoba tanpa perlu takut akan terjadinya Error / Kesalahan Sistem akibat kesalahan pengguna (Human Error) karena tidak akan berpengaruh pada Sistem Operasi yang yang menjalankan Virtualbox ini, atau bisa saja langsung menghapusnya dan memulai yang baru.
Akan tetapi banyak juga User ataupun Developer yang menggunakan Virtual Machine sebagai sarana Try and Error sebuah sistem (Software / OS) sebelum diinstall secara langsung pada sebuah hardware atupun diproduksi.
Berikut Langkah Langkah Installasi VirtualBox Pada linux UBUNTU :
1. Menambahkan Repository VirtualBox dari PPA Ubuntu:
mosyan@r00tM05Y4n:~$ sudo nano /etc/apt/sources.list
2. Masukkan repo pada list paling bawah :
deb http://download.virtualbox.org/virtualbox/debian xenial contrib
save.. (Ctrl + X) → Yes → Enter
3. Download dan Menambahkan Secure Key VirtualBox :
mosyan@r00tM05Y4n:~$ wget https://www.virtualbox.org/download/oracle_vbox.asc
Note : Letakkan file ini pada direktori HOME kamu, misalkan /home/mosyan, gunanya agar mudah dieksekusi.
Lalu lanjutkan dengan perintah dibawah:
mosyan@r00tM05Y4n:~$ sudo apt-key add oracle_vbox.asc
4. Update Repository Ubuntu :
mosyan@r00tM05Y4n:~$ sudo apt-get update
5. Install Virtualbox dengan perintah berikut:
mosyan@r00tM05Y4n:~$ sudo apt-get install virtualbox
Kesimpulan : Selesai sudah Installasi Virtualbox pada UBUNTU, jika terjadi kesalahan / error silahkan ulangi step by stepnya dari awal tutorial ini, mungkin ada yang terlewatkan.
Aplikasi Virtualbox dapat diakses pada Menu → System → Virtualbox.
~ Sekian Terimakasih Sudah Berkunjung dan membaca Artikel NEWCOMERUBUNTU.BLOGSPOT.CO.ID.
Assalamualaikum. Warrahmatullahi Wabarakatu.
Salam Sejahtera, Tuhan Memberkati Kita Semua…. Amin Ya Robbal Alamin.
Salam hangat Ubuntu Maniac… MANTABBBBBB !!!!!!!!!! :D
(Pembuatan Tutorial ini menggunakan Ubuntu Versi 16.04 LTS dengan kode Xenial Xerus)
Pada kesempatan posting kali ini saya , sebut saja “Bang Mimin” ingin berbagi dengan teman-teman semua tentang cara membuat ISO file dari Bootable USB drive dan juga Membuat bootable Installer Ubuntu dari ISO ke USB Drive yang dilakukan dengan perintah sederhana pada terminal.
mosyan@r00tM05Y4n:~$ sudo dd if=/dev/sdx of=/path/to/baru.iso
mosyan@r00tM05Y4n:~$ sudo dd if=/path/to/iso of=/dev/sdx
Keterangan :
a.) /dev/sdx adalah letak port usb yang berisi file-file yang akan dijadikan ISO file.
Contoh : /dev/sdb1
b.) /path/to/filekamu.iso adalah letak port usb yang berisi file-file yang akan dijadikan ISO file.
Contoh : /home/mosyan/UbuntuXenial.iso
Note :
1.) Untuk melihat port usb dapat dilakukan dengan cara ini, klik → (Cara Mengetahui dan Menentukan Letak Port USB ataupun Partisi Pada UBUNTU Via Terminal ataupun GPARTED)
2.) Untuk file berukuran lebih dari 1 GB membutuhkan waktu sedikit lebih banyak.
Kesimpulan : Cara ini sangat praktis untuk dilakukan dibandingkan dengan menggunakan berbgai tools kalau menurut saya, karena tidak perlu install tools - tools tersebut cukup buka terminal dan jalankan perintah (dd) kelar urusan, kuota aman. :v
Tapi kalo mau sedikit berkorban kuota bisa menginstall BRASERO ataupun UnetBootin untuk melakukan fungsi – fungsi diatas. Pilihan tergantung pada kuota..ehh , maksudnya tergantung kamu.. iya kamu. :v
~ Sekian Terimakasih Sudah Berkunjung dan membaca Artikel NEWCOMERUBUNTU.BLOGSPOT.CO.ID.
Salam Sejahtera, Tuhan Memberkati Kita Semua…. Amin Ya Robbal Alamin.
Salam hangat Ubuntu Maniac… MANTABBBBBB !!!!!!!!!! :D
(Pembuatan Tutorial ini menggunakan Ubuntu Versi 16.04 LTS dengan kode Xenial Xerus)
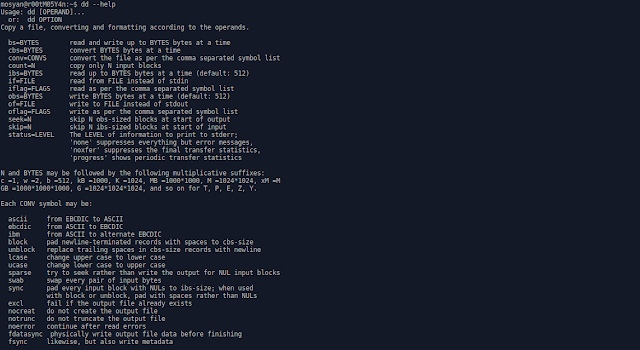 |
| dd command line on terminal Linux http://newcomerubuntu.blogspot.co.id |
Pada kesempatan posting kali ini saya , sebut saja “Bang Mimin” ingin berbagi dengan teman-teman semua tentang cara membuat ISO file dari Bootable USB drive dan juga Membuat bootable Installer Ubuntu dari ISO ke USB Drive yang dilakukan dengan perintah sederhana pada terminal.
Oke tanpa Berlama – lama yukkk disimak caranya.
1. Membuat ISO file dari USB drive.
mosyan@r00tM05Y4n:~$ sudo dd if=/dev/sdx of=/path/to/baru.iso
2. Membuat Bootable Installer Ubuntu dari ISO ke USB Drive.
mosyan@r00tM05Y4n:~$ sudo dd if=/path/to/iso of=/dev/sdx
Keterangan :
a.) /dev/sdx adalah letak port usb yang berisi file-file yang akan dijadikan ISO file.
Contoh : /dev/sdb1
b.) /path/to/filekamu.iso adalah letak port usb yang berisi file-file yang akan dijadikan ISO file.
Contoh : /home/mosyan/UbuntuXenial.iso
Note :
1.) Untuk melihat port usb dapat dilakukan dengan cara ini, klik → (Cara Mengetahui dan Menentukan Letak Port USB ataupun Partisi Pada UBUNTU Via Terminal ataupun GPARTED)
2.) Untuk file berukuran lebih dari 1 GB membutuhkan waktu sedikit lebih banyak.
Kesimpulan : Cara ini sangat praktis untuk dilakukan dibandingkan dengan menggunakan berbgai tools kalau menurut saya, karena tidak perlu install tools - tools tersebut cukup buka terminal dan jalankan perintah (dd) kelar urusan, kuota aman. :v
Tapi kalo mau sedikit berkorban kuota bisa menginstall BRASERO ataupun UnetBootin untuk melakukan fungsi – fungsi diatas. Pilihan tergantung pada kuota..ehh , maksudnya tergantung kamu.. iya kamu. :v
~ Sekian Terimakasih Sudah Berkunjung dan membaca Artikel NEWCOMERUBUNTU.BLOGSPOT.CO.ID.
Assalamualaikum. Warrahmatullahi Wabarakatu.
Salam Sejahtera, Tuhan Memberkati Kita Semua…. Amin Ya Robbal Alamin.
Salam hangat Ubuntu Maniac… MANTABBBBBB !!!!!!!!!! :D
(Pembuatan Tutorial ini menggunakan Ubuntu Versi 16.04 LTS dengan kode Xenial Xerus)
Pada kesempatan posting kali ini saya , sebut saja “Bang Mimin” ingin berbagi dengan teman-teman semua tentang cara mengetahui letak port USB ataupun identitas PARTISI pada sistem UBUNTU kita. Terdapat beberapa cara yang dapat dilakukan untuk mengeceknya misalkan via Aplikasi CLI Terminal dengan mengetikkan beberapa perintah / command line dan juga ada juga Aplikasi GUI
Sebagai contoh saya akan melihat dimana letak Port USB saya via terminal dengan mengetik perintah seperti dibawah ini :
a.) root@r00tM05Y4n# sudo df -h
Gambar ………
Keterangan : USB dikenali pada port ……. dengan informasi….
ATAU
b.) root@r00tM05Y4n# sudo blkid
Gambar ………
Keterangan : USB dikenali pada port ……. dengan informasi….
ATAU
c.) root@r00tM05Y4n# sudo fdisk -l
Gambar ………
Keterangan : USB dikenali pada port ……. dengan informasi….
(Jika belum terinstall, silahkan membaca “Cara Menginstall GPARTED pada Ubuntu") ««« Klik Disini
Lalu akan muncul Pop Up Aplikasi Gparted seperti berikut:
Gambar .....................
GPARTED : Adalah software partisi manajer (Partition Manager) pada Linux berbasis GUI.
Keterangan : USB dikenali pada port ……. dengan informasi….
Kesimpulan : Jadi terlihat pada contoh beserta screenshootnya diatas Flash Drive USB saya fix terletak pada port /dev/sdb1.
~ Sekian Terimakasih Sudah Berkunjung
Salam Sejahtera, Tuhan Memberkati Kita Semua…. Amin Ya Robbal Alamin.
Salam hangat Ubuntu Maniac… MANTABBBBBB !!!!!!!!!! :D
(Pembuatan Tutorial ini menggunakan Ubuntu Versi 16.04 LTS dengan kode Xenial Xerus)
 |
| USB Devices http://newcomerubuntu.blogspot.co.id |
Pada kesempatan posting kali ini saya , sebut saja “Bang Mimin” ingin berbagi dengan teman-teman semua tentang cara mengetahui letak port USB ataupun identitas PARTISI pada sistem UBUNTU kita. Terdapat beberapa cara yang dapat dilakukan untuk mengeceknya misalkan via Aplikasi CLI Terminal dengan mengetikkan beberapa perintah / command line dan juga ada juga Aplikasi GUI
Sebagai contoh saya akan melihat dimana letak Port USB saya via terminal dengan mengetik perintah seperti dibawah ini :
CARA 1 : Buka Terminal pada Menu Aplikasi
Lalu Ketikkan beberapa perintah di Terminal seperti berikut ( bisa memakai salah satu dari 3 contoh command dibawah ):
(login root dulu)a.) root@r00tM05Y4n# sudo df -h
Gambar ………
Keterangan : USB dikenali pada port ……. dengan informasi….
ATAU
b.) root@r00tM05Y4n# sudo blkid
Gambar ………
Keterangan : USB dikenali pada port ……. dengan informasi….
ATAU
c.) root@r00tM05Y4n# sudo fdisk -l
Gambar ………
Keterangan : USB dikenali pada port ……. dengan informasi….
CARA 2 : Buka GPARTED pada Menu Aplikasi
(Jika belum terinstall, silahkan membaca “Cara Menginstall GPARTED pada Ubuntu") ««« Klik Disini
Lalu akan muncul Pop Up Aplikasi Gparted seperti berikut:
Gambar .....................
GPARTED : Adalah software partisi manajer (Partition Manager) pada Linux berbasis GUI.
Keterangan : USB dikenali pada port ……. dengan informasi….
Kesimpulan : Jadi terlihat pada contoh beserta screenshootnya diatas Flash Drive USB saya fix terletak pada port /dev/sdb1.
~ Sekian Terimakasih Sudah Berkunjung
Assalamualaikum. Warrahmatullahi Wabarakatu.
Salam Sejahtera, Tuhan Memberkati Kita Semua…. Amin Ya Robbal Alamin.
Salam hangat Ubuntu Maniac… MANTABBBBBB !!!!!!!!!! :D
(Pembuatan Tutorial ini menggunakan Ubuntu Versi 16.04 LTS dengan kode Xenial Xerus)
Pada kesempatan posting kali ini saya , sebut saja “Bang Mimin” ingin berbagi dengan teman-teman semua tentang cara install Driver Printer HP LaserJet Pro CP1025 Color pada Ubuntu 16.04 Xenial Xerus.
Untuk teman-teman yang mempunyai atau menggunakan printer ini dirumah ataupun di kantor dan kebetulan ingin migrasi ke Linux tetapi bingung karena tidak disertakan File Driver untuk penggunaan Printer ini dalam OS Linux, maka teman-teman bisa simak postingan mimin kali ini, kebetulan mimin menggunakan printer ini dirumah. Printer ini masuk dalam middle class Printer , kualitasnya ya bisa dibilang sudah mumpuni untuk dijadikan produksi dalam percetakan professional karena memang kualitas yang dihasilkan saya bilang Bagus. Recommend deh buat teman-teman linuxer yang membutuhkan dukungan hardware media printing photo dengan kualitas lumayan dengan harga yang setara dengan kualitas dan hasilnya tapi tidak terlalu menguras kantong boleh menjatuhkan pilihan pada Printer ini. Kelemahan printer ini yang mimin rasa ya masalah Harga Tooner yang mahal...hehe Jika isi ulang satu warna Tooner bisa mencapai 250k , sedangkan tooner baru dikisaran 600k..Wow. Tapi sebenernya untuk printer yang sudah memakai tooner tinta harga segitu terbilang wajar sih. Malah Promosi...watkaka
Berikut Langkah Langkah Installasi Printer HP LaserJet Pro CP1025 Color Pada linux UBUNTU :
Klik disini atau copas link dibawah ke browser teman-teman.
--> https://www.dropbox.com/s/5abzouaofryxddy/DriverPrinterHP%20-%20hplip-3.16.5.rar?dl=0
setelah selesai mengunduh file installer, pindahkan file hasil download pada directory /home/user_kamu/Document agar memudahkan.
mosyan@r00tM05Y4n:~Documents$ sudo apt-get update
mosyan@r00tM05Y4n:~Documents$ sudo apt-get install unrar zip unzip p7zip-full p7zip-rar sharutils rar uudeview mpack arj cabextract file-roller
kebetulan file hasil download tadi saya letakkan pada direktori /home/mosyan/Document
(sesuaikan letak file hasil download ya) Oke sekarang buka Terminal kamu.
mosyan@r00tM05Y4n:~Documents$ unrar x DriverPrinterHP\ -\ hplip-3.16.5.rar
mosyan@r00tM05Y4n:/home/mosyan/Documents# sudo sh DriverPrinterHP\ -\ hplip-3.16.5.run
enter : y --> enter
enter : y --> enter
--> enter
enter : y --> enter
enter : y --> enter
Kesimpulan : jika proses install driver telah selesai dan success, aplikasi Printer Manager dapat diakses pada Menu → Accessories → HP Device Manager.
Dan untuk memastikan Printer sudah work maka bisa dilakukan Print Test Page pada Office Editor / Gedit/PDF ataupun Gambar.
Salam Sejahtera, Tuhan Memberkati Kita Semua…. Amin Ya Robbal Alamin.
Salam hangat Ubuntu Maniac… MANTABBBBBB !!!!!!!!!! :D
(Pembuatan Tutorial ini menggunakan Ubuntu Versi 16.04 LTS dengan kode Xenial Xerus)
 |
| HP Device Manager on UBUNTU 16.04 http://newcomerubuntu.blogspot.co.id |
Pada kesempatan posting kali ini saya , sebut saja “Bang Mimin” ingin berbagi dengan teman-teman semua tentang cara install Driver Printer HP LaserJet Pro CP1025 Color pada Ubuntu 16.04 Xenial Xerus.
Untuk teman-teman yang mempunyai atau menggunakan printer ini dirumah ataupun di kantor dan kebetulan ingin migrasi ke Linux tetapi bingung karena tidak disertakan File Driver untuk penggunaan Printer ini dalam OS Linux, maka teman-teman bisa simak postingan mimin kali ini, kebetulan mimin menggunakan printer ini dirumah. Printer ini masuk dalam middle class Printer , kualitasnya ya bisa dibilang sudah mumpuni untuk dijadikan produksi dalam percetakan professional karena memang kualitas yang dihasilkan saya bilang Bagus. Recommend deh buat teman-teman linuxer yang membutuhkan dukungan hardware media printing photo dengan kualitas lumayan dengan harga yang setara dengan kualitas dan hasilnya tapi tidak terlalu menguras kantong boleh menjatuhkan pilihan pada Printer ini. Kelemahan printer ini yang mimin rasa ya masalah Harga Tooner yang mahal...hehe Jika isi ulang satu warna Tooner bisa mencapai 250k , sedangkan tooner baru dikisaran 600k..Wow. Tapi sebenernya untuk printer yang sudah memakai tooner tinta harga segitu terbilang wajar sih. Malah Promosi...watkaka
Berikut Langkah Langkah Installasi Printer HP LaserJet Pro CP1025 Color Pada linux UBUNTU :
1. Pertama – tama kita download dulu file installer Driver Printer HPnya :
Klik disini atau copas link dibawah ke browser teman-teman.
--> https://www.dropbox.com/s/5abzouaofryxddy/DriverPrinterHP%20-%20hplip-3.16.5.rar?dl=0
setelah selesai mengunduh file installer, pindahkan file hasil download pada directory /home/user_kamu/Document agar memudahkan.
2. Sebelum Extract file download, kita install dulu Software Essential untuk extracting file archive.
| Update Repository Ubuntu Xenial Xerus http://newcomerubuntu.blogspot.co.id |
mosyan@r00tM05Y4n:~Documents$ sudo apt-get update
| Install Fille Extractor App Ubuntu Xenial Xerus http://newcomerubuntu.blogspot.co.id |
mosyan@r00tM05Y4n:~Documents$ sudo apt-get install unrar zip unzip p7zip-full p7zip-rar sharutils rar uudeview mpack arj cabextract file-roller
3. Setelah selesai download dan install archive tools, mari kita mulai proses installasinya :
kebetulan file hasil download tadi saya letakkan pada direktori /home/mosyan/Document
(sesuaikan letak file hasil download ya) Oke sekarang buka Terminal kamu.
| Extract Diver Installer Printer HP http://newcomerubuntu.blogspot.co.id |
mosyan@r00tM05Y4n:~Documents$ unrar x DriverPrinterHP\ -\ hplip-3.16.5.rar
 |
| Start Installation Printer HP http://newcomerubuntu.blogspot.co.id |
mosyan@r00tM05Y4n:/home/mosyan/Documents# sudo sh DriverPrinterHP\ -\ hplip-3.16.5.run
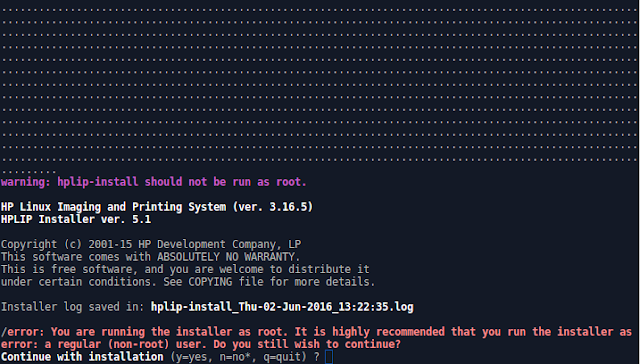 |
| Confirmation to Installation Printer HP http://newcomerubuntu.blogspot.co.id |
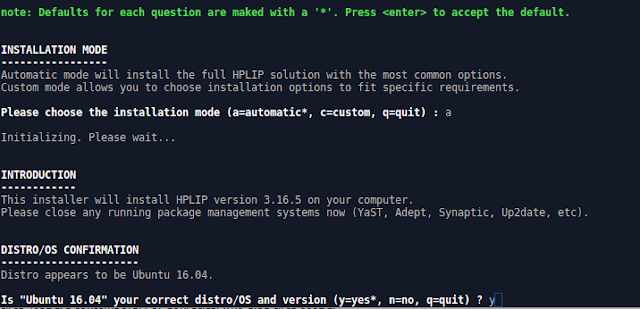 |
| Confirmation Version of OS on your Machine http://newcomerubuntu.blogspot.co.id |
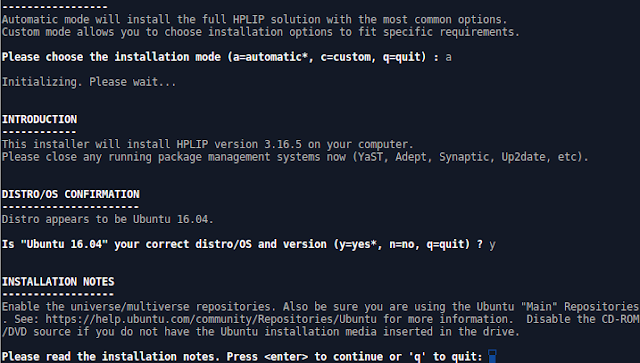 |
| Next Step Confirmation http://newcomerubuntu.blogspot.co.id |
 |
| Confirmation to Install HP Devices Profile and Security http://newcomerubuntu.blogspot.co.id |
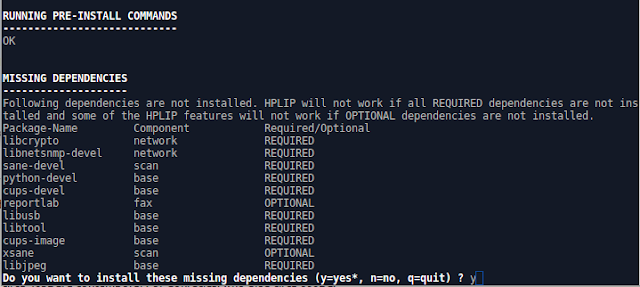 |
| Confirmation to Install missing dependencies http://newcomerubuntu.blogspot.co.id |
 |
| Wait to finish the driver installation http://newcomerubuntu.blogspot.co.id |
Kesimpulan : jika proses install driver telah selesai dan success, aplikasi Printer Manager dapat diakses pada Menu → Accessories → HP Device Manager.
Dan untuk memastikan Printer sudah work maka bisa dilakukan Print Test Page pada Office Editor / Gedit/PDF ataupun Gambar.
Assalamualaikum. Warrahmatullahi Wabarakatu.
Salam Sejahtera, Tuhan Memberkati Kita Semua…. Amin Ya Robbal Alamin.
Salam hangat Ubuntu Maniac… MANTABBBBBB !!!!!!!!!! :D
(Pembuatan Tutorial ini menggunakan Ubuntu Versi 16.04 LTS dengan kode Xenial Xerus)
Pada kesempatan posting kali ini saya , sebut saja “Bang Mimin” ingin berbagi dengan teman-teman semua tentang cara install BITDEFENDER Antivirus pada Ubuntu 16.04 Xenial Xerus.
Whatsapps? Apa Kabs? Haha, kaya familiar ni sapaan :v
Whaatsss? Antivirus? Linux pake Antivirus? Gak banget deh. :v
Apakah penting pemasangan antivirus pada Linux? Kan Linux udah anti dan kebal virus?
Apa teman-teman juga mempunyai pendapat demikian atau pertanyaan serupa?
Jawabannya : Baiklah mimin akan menjawabnya dengan pendapat pribadi mimin sendiri, No Judging and Negativ Comment, cieee sensitiv.. hahaha
Nih Jawaban mimin :
Menurut saya kenapa “masih” diperlukan pemasangan Antivirus pada linux / unix system meskipun diklaim system open source dianggap “lebih” kebal terhadap virus, karena kata “lebih” berarti bukan tidak dibutuhkan kan, karena “masih” ada kemungkinan untuk terhinggapi virus pada system opensource. Tetapi anggapan kebal virus ini juga tidak salah, karena pada kenyataannya hanya sedikit varian dan jenis virus yang dapat membobol keamanan / security system opensource.
Pertanyaan balik mimin buat teman – teman sekarang adalah kalau memang system opensource itu kebal virus kenapa masih ada developer yang susah-susah coding dan build antivirus semacam Bitdefender ini? Nah Loh. :D
Apalagi menurut saya BITDEFENDER Antivirus ini sampai sekarang masih selalu terdapat Update Database Library Virus yang dengan kata lain perkembangan virus yang luar biasa macam bentuknya. Sangat mungkin sekali virus untuk dapat hinggap pada system, apalagi hanya sekedar file Media berupa Document, File Musik dan Video, juga Malware yang berserakan di internet jika kita surfing web secara sembarangan. Remember NOTHING SECURE SYSTEM 100%. hehe..
mosyan@r00tM05Y4n:~$ wget http://download.bitdefender.com/repos/deb/bd.key.asc
mosyan@r00tM05Y4n:~$ sudo apt-key add bd.key.asc
mosyan@r00tM05Y4n:~$ sudo nano /etc/apt/sources.list
deb http://download.bitdefender.com/repos/deb/ bitdefender non-free
save.. (Ctrl + X) → Yes → Enter
mosyan@r00tM05Y4n:~$ sudo apt-get update
mosyan@r00tM05Y4n:~$ sudo apt-get install bitdefender-scanner-gui
Kesimpulan : Selesai sudah Installasi Bitdefender Antivirus pada UBUNTU, jika terjadi kesalahan / error silahkan ulangi step by stepnya dari awal tutorial ini, mungkin ada yang terlewatkan.
Aplikasi Bitdefender Antivirus dapat diakses pada Menu → System → Bitdefender Antivirus.
Salam Sejahtera, Tuhan Memberkati Kita Semua…. Amin Ya Robbal Alamin.
Salam hangat Ubuntu Maniac… MANTABBBBBB !!!!!!!!!! :D
(Pembuatan Tutorial ini menggunakan Ubuntu Versi 16.04 LTS dengan kode Xenial Xerus)
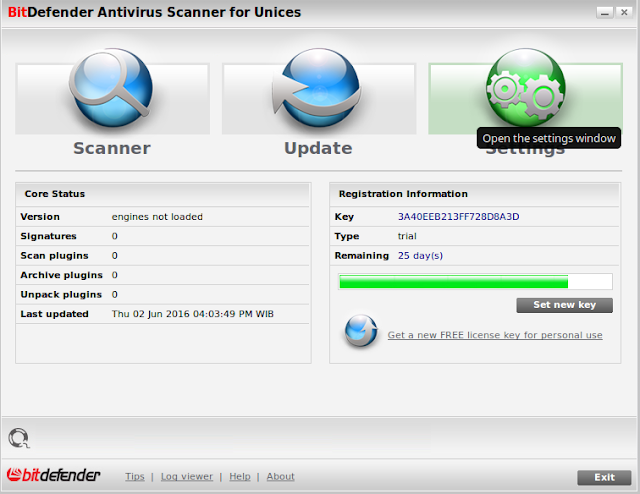 |
| 4.0 Interface BITDEFENDER Antivirus for Unices |
Pada kesempatan posting kali ini saya , sebut saja “Bang Mimin” ingin berbagi dengan teman-teman semua tentang cara install BITDEFENDER Antivirus pada Ubuntu 16.04 Xenial Xerus.
Whatsapps? Apa Kabs? Haha, kaya familiar ni sapaan :v
Whaatsss? Antivirus? Linux pake Antivirus? Gak banget deh. :v
Apakah penting pemasangan antivirus pada Linux? Kan Linux udah anti dan kebal virus?
Apa teman-teman juga mempunyai pendapat demikian atau pertanyaan serupa?
Jawabannya : Baiklah mimin akan menjawabnya dengan pendapat pribadi mimin sendiri, No Judging and Negativ Comment, cieee sensitiv.. hahaha
Nih Jawaban mimin :
Menurut saya kenapa “masih” diperlukan pemasangan Antivirus pada linux / unix system meskipun diklaim system open source dianggap “lebih” kebal terhadap virus, karena kata “lebih” berarti bukan tidak dibutuhkan kan, karena “masih” ada kemungkinan untuk terhinggapi virus pada system opensource. Tetapi anggapan kebal virus ini juga tidak salah, karena pada kenyataannya hanya sedikit varian dan jenis virus yang dapat membobol keamanan / security system opensource.
Pertanyaan balik mimin buat teman – teman sekarang adalah kalau memang system opensource itu kebal virus kenapa masih ada developer yang susah-susah coding dan build antivirus semacam Bitdefender ini? Nah Loh. :D
Apalagi menurut saya BITDEFENDER Antivirus ini sampai sekarang masih selalu terdapat Update Database Library Virus yang dengan kata lain perkembangan virus yang luar biasa macam bentuknya. Sangat mungkin sekali virus untuk dapat hinggap pada system, apalagi hanya sekedar file Media berupa Document, File Musik dan Video, juga Malware yang berserakan di internet jika kita surfing web secara sembarangan. Remember NOTHING SECURE SYSTEM 100%. hehe..
Sok Atuh , Nyook Install BITDEFENDER Pada linux UBUNTU kamu :
1. Download dan Menambahkan Security Key Bitdefender Antivirus:
mosyan@r00tM05Y4n:~$ wget http://download.bitdefender.com/repos/deb/bd.key.asc
mosyan@r00tM05Y4n:~$ sudo apt-key add bd.key.asc
2. Menambahkan repository Bitdefender Antivirus :
mosyan@r00tM05Y4n:~$ sudo nano /etc/apt/sources.list
3. Masukkan baris dibawah ini pada list repo paling bawah seperti berikut
deb http://download.bitdefender.com/repos/deb/ bitdefender non-free
save.. (Ctrl + X) → Yes → Enter
4. Update Repository Ubuntu :
mosyan@r00tM05Y4n:~$ sudo apt-get update
5. Mulai Install Bitdefender Antivirus dengan perintah berikut:
mosyan@r00tM05Y4n:~$ sudo apt-get install bitdefender-scanner-gui
Kesimpulan : Selesai sudah Installasi Bitdefender Antivirus pada UBUNTU, jika terjadi kesalahan / error silahkan ulangi step by stepnya dari awal tutorial ini, mungkin ada yang terlewatkan.
Aplikasi Bitdefender Antivirus dapat diakses pada Menu → System → Bitdefender Antivirus.
~
Sekian Terimakasih Sudah Berkunjung dan membaca Artikel
NEWCOMERUBUNTU.BLOGSPOT.CO.ID.
Assalamualaikum. Warrahmatullahi Wabarakatu.
Salam Sejahtera, Tuhan Memberkati Kita Semua…. Amin Ya Robbal Alamin.
Salam hangat Ubuntu Maniac… MANTABBBBBB !!!!!!!!!! :D
(Pembuatan Tutorial ini menggunakan Ubuntu Versi 16.04 LTS dengan kode Xenial Xerus)
Pada kesempatan posting kali ini saya , sebut saja “Bang Mimin” ingin berbagi dengan teman-teman semua tentang cara install Driver Broadcom pada Ubuntu.
Sudah bukan rahasia umum lagi kalau Chipset Broadcom dari dulu sampai sekarang masih banyak terjadi kendala dalam pemanfaatannya di dunia open saos….eh Open Source maksudnya.
Banyak sekali Distribusi / Distro Linux ataupun Unix System yang bermasalah dengan chipset ini, sebenarnya bukan bermasalah, hanya saja terjadi kendala dalam penggunaannya. Yapp, contohnya ketika kita mengistall sebuah OS Linux pada PC/ Laptop dengan bundling sebuah wifi & bluetooth card / chipset berlabel broadcom banyak terjadi masalah seperti tidak dapat terkenali, tidak dapat di enable / hidupkan (turn on) kan demi Connect sesuap wifi / bluetooth.
Kadang itu membuat para Newbie seperti Mimin ini putus asa dan memutuskan untuk Install ulang saja apa ya ni Ubuntu :v, Lalu membandingkan dengan si Wedus sambil berkata “ Ahh pake wedus kok gk ada masalah, lancar lancar aja ini wifinya, hapus aja deh Ubuntunya :v ” hahaha
Kalo oprek di ubuntu aja masih manja apa kabar coba saudara jika oprek ni chipset di Unix System macam FreeBSD atau OpenBSD? Bunuh Diri kali yakk..wkwkwk
Banyak newbiers yang menyangka installasi OS yang bermasalah, tetapi setelah dilakukan installasi ulang yang didapatkan adalah keadaan yang sama. Sebenarnya masalah ini dapat diatasi dengan installasi driver Chipset Broadcom itu sendiri, silahkan menyimak ulasan nya dibawah ini. Cekidot.
mosyan@r00tM05Y4n:~# lspci | grep Broadcom\ Corporation
Jika chipset dikenali, akan muncul keterangan seperti semacam berikut :
xx:xx:xx Network controller: Broadcom Corporation BCM4xxxxx……………
jika muncul seperti demikian, maka sebenarnya chipset kita sudah dikenali oleh system, hanya perlu mengenablekan fungsinya saja agar dapat berjalan semestinya. Lanjut step dibawah
a.) Untuk Chipset Broadcom dengan ID (BCM 4311, 4312, 4313, 4321, 4322, 4331, 4352, 4360, 43142, 43224, 43225, 43227, 43228 dan sejenis bisa memakai driver ini)
mosyan@r00tM05Y4n:~# sudo apt-get remove bcmwl-kernel-source
lanjut →
mosyan@r00tM05Y4n:~# sudo apt-get install bcmwl-kernel-source
lanjut → (Optional, saran mimin cetelah install bcmwl-kernel-source langsung restart dulu pc.nya, karena hanya sampai langkah ini mimin sudah aktif wifinya.)
mosyan@r00tM05Y4n:~# sudo apt-get install broadcom-sta
Selesai proses install,silahkan restart PC / Laptop teman-teman dan lihat hasilnya.Taraaaa… sudah on kah WiFi kamu? hihihi.
mosyan@r00tM05Y4n:~# sudo apt-get remove firmware-b43-installer
mosyan@r00tM05Y4n:~# sudo apt-get install firmware-b43-installer
done.
ATAU
mosyan@r00tM05Y4n:~$ sudo apt-get install b43-fwcutter
mosyan@r00tM05Y4n:~$ wget http://downloads.openwrt.org/sources/wl_apsta-3.130.20.0.o
mosyan@r00tM05Y4n:~$ sudo b43-fwcutter -w /lib/firmware/ /home/mosyan/wl_apsta-3.130.20.0.o
done.
ATAU
Download Firmware Broadcom v.5.100.138 pada terminal dengan mengetik perintah berikut -->
mosyan@r00tM05Y4n:~$ wget http://www.lwfinger.com/b43-firmware/broadcom-wl-5.100.138.tar.bz2
mosyan@r00tM05Y4n:~$ tar xfvj broadcom-wl-5.100.138.tar.bz2
mosyan@r00tM05Y4n:~$ sudo b43-fwcutter -w /lib/firmware/ broadcom-wl-5.100.138/linux/wl_apsta.o
done.
===========================================================================================
Gimanaaaa teman-teman? masihkah ada masalah dengan Chipset Broadcom kalian. :D
kalo masih ada masalah / error silahkan tulis dibawah komentar yah, mungkin mimin bisa bantu :)
Kesimpulan : Huhh, banyak juga ya caranya, repot juga kan harus nyoba satu-satu, tapi ya coba aja dulu baru komentar yah, haha :peace
Semua cara diatas sudah di test dan work pada mesin mimin , alhamdulillah masalah driver Chipset Broadcom sudah teratasi, sesuaikan cara diatas dengan Distro Linux kamu dan juga sesuaikan ID Chipset yang terdapat pada mesin teman-teman. (Tested on Ubuntu 16.04 and FreeBSD 10.3)
Silahkan untuk menyimak posting kami yang lainnya dibawah ini :
~ Sekian Terimakasih Sudah Berkunjung dan membaca Artikel NEWCOMERUBUNTU.BLOGSPOT.CO.ID.
Salam Sejahtera, Tuhan Memberkati Kita Semua…. Amin Ya Robbal Alamin.
Salam hangat Ubuntu Maniac… MANTABBBBBB !!!!!!!!!! :D
(Pembuatan Tutorial ini menggunakan Ubuntu Versi 16.04 LTS dengan kode Xenial Xerus)
 |
| Broadcom Chipset http://newcomerubuntu.blogspot.co.id |
Pada kesempatan posting kali ini saya , sebut saja “Bang Mimin” ingin berbagi dengan teman-teman semua tentang cara install Driver Broadcom pada Ubuntu.
Sudah bukan rahasia umum lagi kalau Chipset Broadcom dari dulu sampai sekarang masih banyak terjadi kendala dalam pemanfaatannya di dunia open saos….eh Open Source maksudnya.
Banyak sekali Distribusi / Distro Linux ataupun Unix System yang bermasalah dengan chipset ini, sebenarnya bukan bermasalah, hanya saja terjadi kendala dalam penggunaannya. Yapp, contohnya ketika kita mengistall sebuah OS Linux pada PC/ Laptop dengan bundling sebuah wifi & bluetooth card / chipset berlabel broadcom banyak terjadi masalah seperti tidak dapat terkenali, tidak dapat di enable / hidupkan (turn on) kan demi Connect sesuap wifi / bluetooth.
Kadang itu membuat para Newbie seperti Mimin ini putus asa dan memutuskan untuk Install ulang saja apa ya ni Ubuntu :v, Lalu membandingkan dengan si Wedus sambil berkata “ Ahh pake wedus kok gk ada masalah, lancar lancar aja ini wifinya, hapus aja deh Ubuntunya :v ” hahaha
Kalo oprek di ubuntu aja masih manja apa kabar coba saudara jika oprek ni chipset di Unix System macam FreeBSD atau OpenBSD? Bunuh Diri kali yakk..wkwkwk
Banyak newbiers yang menyangka installasi OS yang bermasalah, tetapi setelah dilakukan installasi ulang yang didapatkan adalah keadaan yang sama. Sebenarnya masalah ini dapat diatasi dengan installasi driver Chipset Broadcom itu sendiri, silahkan menyimak ulasan nya dibawah ini. Cekidot.
Berikut Langkah Langkah Installasi Driver Chipset Broadcom Wifi / Bluetooth Pada linux UBUNTU :
1. Pertama – tama kita check dulu keberadaan chipset ini, apakah dikenali pada system dengan perintah dibawah :
| 3.1 Checking Chipset Devices http://newcomerubuntu.blogspot.co.id |
mosyan@r00tM05Y4n:~# lspci | grep Broadcom\ Corporation
Jika chipset dikenali, akan muncul keterangan seperti semacam berikut :
xx:xx:xx Network controller: Broadcom Corporation BCM4xxxxx……………
jika muncul seperti demikian, maka sebenarnya chipset kita sudah dikenali oleh system, hanya perlu mengenablekan fungsinya saja agar dapat berjalan semestinya. Lanjut step dibawah
2. Mulailah kita menentukan driver mana yang akan diistall pada system Ubuntu, tentukan jenis driver dengan Type Chipset Broadcom kamu :
a.) Untuk Chipset Broadcom dengan ID (BCM 4311, 4312, 4313, 4321, 4322, 4331, 4352, 4360, 43142, 43224, 43225, 43227, 43228 dan sejenis bisa memakai driver ini)
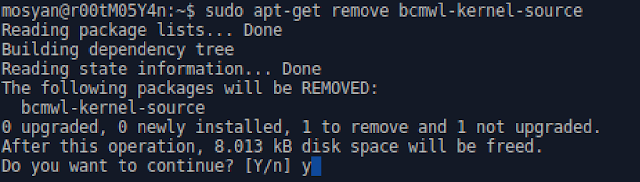 |
| 3.2 Remove bcmwl-kerner-source (Proprietary) http://newcomerubuntu.blogspot.co.id |
mosyan@r00tM05Y4n:~# sudo apt-get remove bcmwl-kernel-source
lanjut →
 |
| 3.3 Install bcmwl-kerner-source (Proprietary) http://newcomerubuntu.blogspot.co.id |
mosyan@r00tM05Y4n:~# sudo apt-get install bcmwl-kernel-source
lanjut → (Optional, saran mimin cetelah install bcmwl-kernel-source langsung restart dulu pc.nya, karena hanya sampai langkah ini mimin sudah aktif wifinya.)
| 3.4 Install broadcom-sta (Proprietary) http://newcomerubuntu.blogspot.co.id |
mosyan@r00tM05Y4n:~# sudo apt-get install broadcom-sta
Selesai proses install,silahkan restart PC / Laptop teman-teman dan lihat hasilnya.Taraaaa… sudah on kah WiFi kamu? hihihi.
b.) Untuk Chipset Broadcom dengan ID (BCM 4306 (rev 03), 4309, 4311, 4312, 4318, 4322, 4331, 43224 and 43225. 4301, 4306 (rev 02), and 4309 dan sejenis bisa memakai driver ini)
| 3.5 Remove firmware-b43-installer (Proprietary) http://newcomerubuntu.blogspot.co.id |
mosyan@r00tM05Y4n:~# sudo apt-get remove firmware-b43-installer
| 3.6 Install firmware-b43-installer (Proprietary) http://newcomerubuntu.blogspot.co.id |
mosyan@r00tM05Y4n:~# sudo apt-get install firmware-b43-installer
done.
ATAU
| 3.7 Install b43-fwcutter (Proprietary) http://newcomerubuntu.blogspot.co.id |
mosyan@r00tM05Y4n:~$ sudo apt-get install b43-fwcutter
| 3.8 Download Firmware Broadcom v.3.130.20.0.o http://newcomerubuntu.blogspot.co.id |
mosyan@r00tM05Y4n:~$ wget http://downloads.openwrt.org/sources/wl_apsta-3.130.20.0.o
| 3.9 Touch Firmware Broadcom v.3.130.20.0.o http://newcomerubuntu.blogspot.co.id |
mosyan@r00tM05Y4n:~$ sudo b43-fwcutter -w /lib/firmware/ /home/mosyan/wl_apsta-3.130.20.0.o
done.
ATAU
Download Firmware Broadcom v.5.100.138 pada terminal dengan mengetik perintah berikut -->
mosyan@r00tM05Y4n:~$ wget http://www.lwfinger.com/b43-firmware/broadcom-wl-5.100.138.tar.bz2
| 3.10 Extract Firmware Broadcom v.5.100.138 http://newcomerubuntu.blogspot.co.id |
mosyan@r00tM05Y4n:~$ tar xfvj broadcom-wl-5.100.138.tar.bz2
| 3.11 Touch Firmware Broadcom v.5.100.138 http://newcomerubuntu.blogspot.co.id |
mosyan@r00tM05Y4n:~$ sudo b43-fwcutter -w /lib/firmware/ broadcom-wl-5.100.138/linux/wl_apsta.o
done.
===========================================================================================
Gimanaaaa teman-teman? masihkah ada masalah dengan Chipset Broadcom kalian. :D
kalo masih ada masalah / error silahkan tulis dibawah komentar yah, mungkin mimin bisa bantu :)
Kesimpulan : Huhh, banyak juga ya caranya, repot juga kan harus nyoba satu-satu, tapi ya coba aja dulu baru komentar yah, haha :peace
Semua cara diatas sudah di test dan work pada mesin mimin , alhamdulillah masalah driver Chipset Broadcom sudah teratasi, sesuaikan cara diatas dengan Distro Linux kamu dan juga sesuaikan ID Chipset yang terdapat pada mesin teman-teman. (Tested on Ubuntu 16.04 and FreeBSD 10.3)
Silahkan untuk menyimak posting kami yang lainnya dibawah ini :
~ Sekian Terimakasih Sudah Berkunjung dan membaca Artikel NEWCOMERUBUNTU.BLOGSPOT.CO.ID.
Assalamualaikum. Warrahmatullahi Wabarakatu.
Salam Sejahtera, Tuhan Memberkati Kita Semua…. Amin Ya Robbal Alamin.
Salam hangat Ubuntu Maniac… MANTABBBBBB !!!!!!!!!! :D
(Pembuatan Tutorial ini menggunakan Ubuntu Versi 16.04 LTS dengan kode Xenial Xerus)
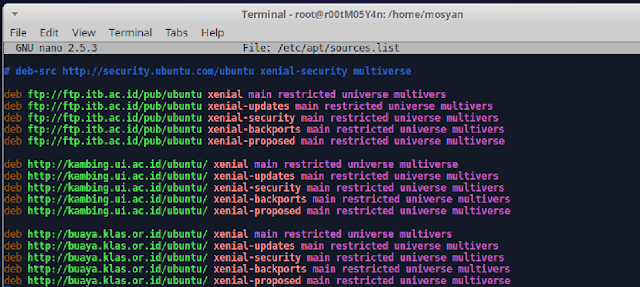
Add Local Repository (INDONESIA) Ubuntu 16.04 Xenial Xerus
Pada kesempatan posting kali ini saya , sebut saja “Bang Mimin” ingin berbagi kepada teman-teman informasi repository local Indonesia Ubuntu 16.04 Xenial Xerus.
Kenapa harus menambahkan repo local? Yah menurut mimin pribadi agar mendapatkan update dan stabilitas koneksi yang lebih stabil dalam update dan dukungan system, dan juga untuk berjaga-jaga jikalau repo default Ubuntu mengalami masalah / sedang maintenance jadi bisa segera mirror ke repo lain yang sedang on. Maka dari itu penting memiliki sumber repo lebih dari satu sumber.
Baiklah sekarang kita mulai langkah – langkahnya :
1. Menambahkan Repository Local Indonesia pada Ubuntu:
| 2.1 Open List Repository http://newcomerubuntu.blogspot.co.id |
mosyan@r00tM05Y4n:~# sudo nano /etc/apt/sources.list
2. Tambahkan repo di bawah pada sources.list pada Ubuntu:
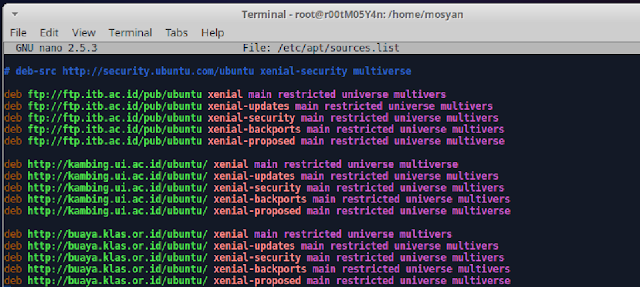 |
| 2.2 Add Local Repository Ubuntu http://newcomerubuntu.blogspot.co.id |
deb ftp://ftp.itb.ac.id/pub/ubuntu xenial main restricted universe multivers
deb ftp://ftp.itb.ac.id/pub/ubuntu xenial-updates main restricted universe multivers
deb ftp://ftp.itb.ac.id/pub/ubuntu xenial-security main restricted universe multivers
deb ftp://ftp.itb.ac.id/pub/ubuntu xenial-backports main restricted universe multivers
deb ftp://ftp.itb.ac.id/pub/ubuntu xenial-proposed main restricted universe multiverse
deb http://kambing.ui.ac.id/ubuntu/ xenial main restricted universe multiverse
deb http://kambing.ui.ac.id/ubuntu/ xenial-updates main restricted universe multivers
deb http://kambing.ui.ac.id/ubuntu/ xenial-security main restricted universe multivers
deb http://kambing.ui.ac.id/ubuntu/ xenial-backports main restricted universe multivers
deb http://kambing.ui.ac.id/ubuntu/ xenial-proposed main restricted universe multiverse
deb http://buaya.klas.or.id/ubuntu/ xenial main restricted universe multivers
deb http://buaya.klas.or.id/ubuntu/ xenial-updates main restricted universe multivers
deb http://buaya.klas.or.id/ubuntu/ xenial-security main restricted universe multivers
deb http://buaya.klas.or.id/ubuntu/ xenial-backports main restricted universe multivers
deb http://buaya.klas.or.id/ubuntu/ xenial-proposed main restricted universe multiverse
save.. (Ctrl + X) → Yes → Enter
3. Update Repository Ubuntu :
mosyan@r00tM05Y4n:~# sudo apt-get update
done.
Kesimpulan : Alhamdulillah, selesai sudah proses penambahan daftar repository Ubuntu dengan source local yang ada, sebenarnya masih banyak repository local lainnya, cuman mimin rasa 3 sumber diatas sudah lebih dari cukup untuk berjaga-jaga, karena 3 sumber repo diatas mimin bilang selalu on dan up to date.
Silahkan untuk menyimak
posting kami yang lainnya dibawah ini :
-
-
-
-
~ Sekian Terimakasih
Sudah Berkunjung dan membaca Artikel NEWCOMERUBUNTU.BLOGSPOT.CO.ID.
Assalamualaikum. Warrahmatullahi Wabarakatu.
Salam Sejahtera, Tuhan Memberkati Kita Semua…. Amin Ya Robbal
Alamin.
Salam hangat Ubuntu Maniac… MANTABBBBBB !!!!!!!!!! :D
(Pembuatan Tutorial ini
menggunakan Ubuntu Versi 16.04 LTS dengan kode Xenial Xerus)
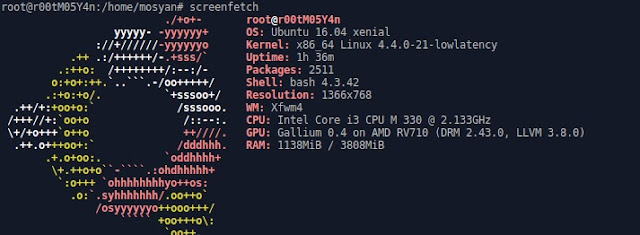 |
| http://newcomerubuntu.blogspot.co.id/ |
Pada kesempatan posting kali ini saya , sebut saja “Bang
Mimin” ingin berbagi pengalaman menginstall UBUNTU Linux pada PC / Laptop
teman-teman NewComerUbuntu, disini kita akan bahas Step by step Installasi
Sistem Operasi Linux yang merakyat ini :D hehehe
Kenapa
UBUNTU banyak disebut Distro Linux yang merakyat? Yapp.. karena ubuntu adalah
Distro yang banyak dipakai oleh kalangan user yang baru migrasi dari Windows
ataupun MacOS, Distro ini banyak dipilih sebagai bahan pembelajaran serta
explorasi bagi para user yang ingin
sekedar mencoba ataupun mendalami linux system karena tutorial dan dokumentasi
penggunaan Ubuntu ini bertebaran di internet dan banyak sekali baik dalam
bahasa Indonesia maupun dalam bahasa Inggris, bahkan forum-forum khusus maupun
milis anak turunan Debian ini terbilang rame dan aktif, dan juga satu lagi yang
membuat distro ini menjadi pilihan adalah karena dukungan aplikasi dan update
system yang bagus dari para pengembang. Mimin pun sampai sekarang masih
menjadikan Ubuntu sebagai Distro favorit untuk pilihan GUI Desktop.
Oh iya,
mimin disini akan menggunakan Distru Linux Ubuntu dengan versi 16.04 dengan
Kode Nama Xenial Xerus, tetapi mimin tidak menggunakan Distribusi Murni Ubuntu,
mimin disini memakai Distribusi Ubuntu Xenial Xerus yang sudah dimodifikasi dan
di package ulang dengan nama UBUNTU STUDIO. Distribusi UBUNTU STUDIO Ini
sebenarnya difocuskan khusus bagi Multimedia dan Editing yang mana sudah
dibundling didalamnya aplikasi-aplikasi multimedia seperti :
(Audio Production : Ardour 4, Audacity,
Hydrogen, QjackQtl, MIDI Instrument dan masih banyak lagi)
(Graphic Design : Blender, GIMP, Inkscape,
Synfig Studio dan masih banyak lagi )
(Video Production : Kdenlive, Openshot,
RecordMy Dekstop, Subtitle Editor dan masih banyak lagi )
Dan paket aplikasi-aplikasi yang lainnya.
Tetapi secara keseluruhan tidak ada perbedaan dengan Ubuntu yang belum dimodif, hanya saja terdapat beberapa penambahan paket-paket yang disertakan didalamnya dan juga pemakaian DE (Desktop Environtment) default favorit mimin yaitu XFCE.
Karena dibanding DE bawaannya Unity, XFCE mimin rasa lebih ringan untuk digunakan pada Laptop mimin yang jadul ini...Hehehe
Oke kalau begitu, mimin anggap teman-teman disini sudah
memiliki Bootable DVD / USB Installer UBUNTU.
Jika belum, silahkan simak postingan ini.
Klik disini --> (Membuat Bootable USB Linux) ATAU –-→ (Cara Burning ISO Linux)
Klik disini --> (Membuat Bootable USB Linux) ATAU –-→ (Cara Burning ISO Linux)
Baiklah sekarang kita mulai Langkah Langkah Installasi
UBUNTU pada PC / Laptop :
0. Welcome Page Installation
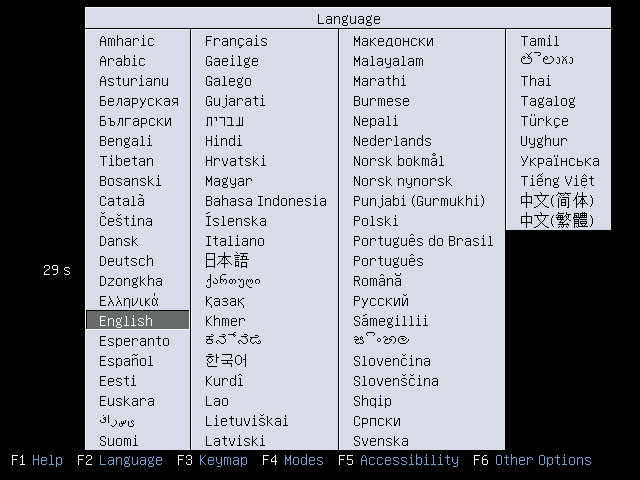 |
| 1.0 Welcome Screen Guard Installation http://newcomerubuntu.blogspot.co.id |
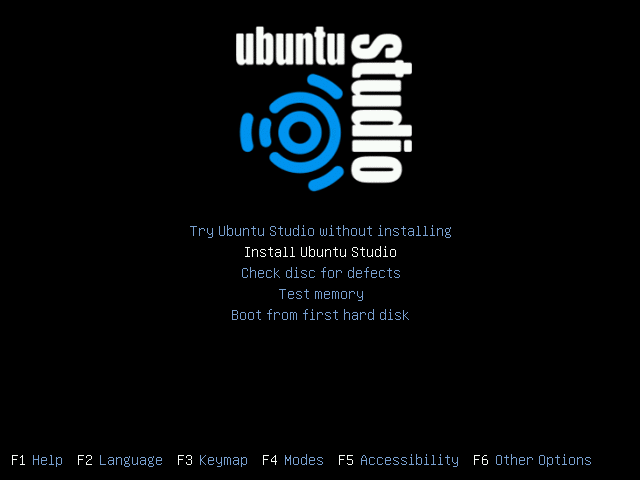 |
| 1.0 Welcome Screen Guard Installation http://newcomerubuntu.blogspot.co.id |
1. Memilih interface bahasa yang akan digunakan dalam Installasi yang akan dilakukan -->
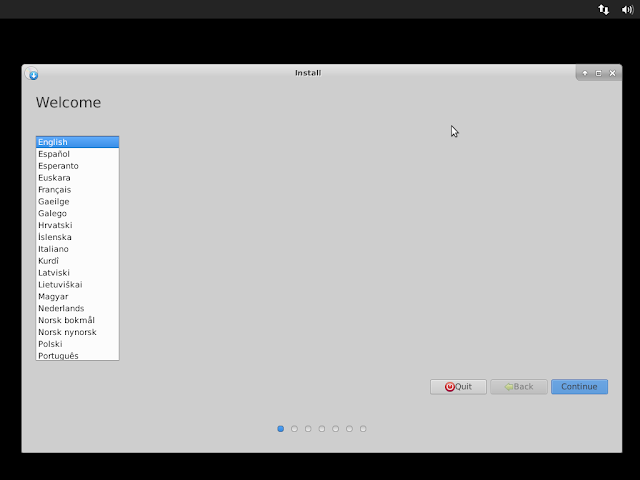 |
| 1.1 Choose Interface Languange http://newcomerubuntu.blogspot.co.id |
2. Melakukan Preparation proses Installasi Ubuntu 16.04 Xenial Xerus -->
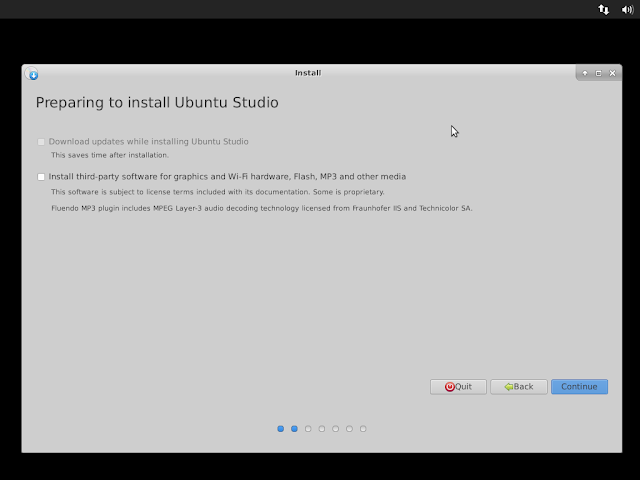 |
| 1.2 Preparing Installation http://newcomerubuntu.blogspot.co.id |
3. Pemilihan paket Installasi yang akan diinstal dalam system Ubuntu -->
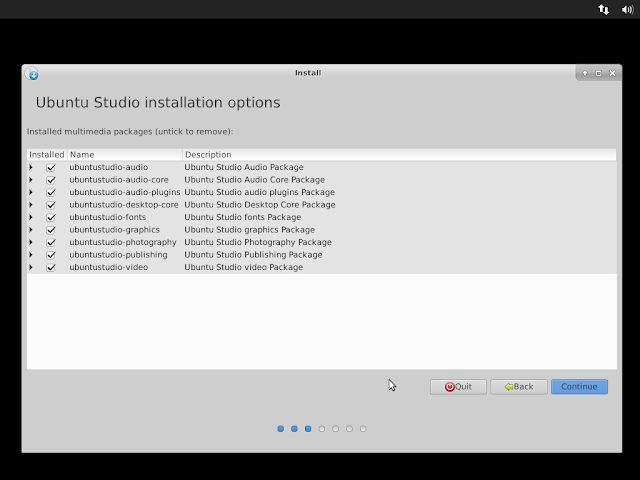 |
| 1.3 Choose Installation Packet http://newcomerubuntu.blogspot.co.id |
4. Menentukan type partisi dan alokasi system file Ubuntu -->
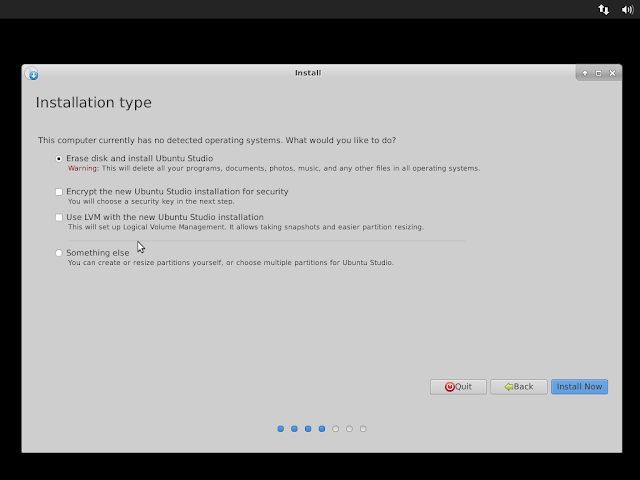 |
| 1.4 Partition Setting Ubuntu System http://newcomerubuntu.blogspot.co.id |
5. Menyetujui penulisan dan letak installasi yang telah ditentukan -->
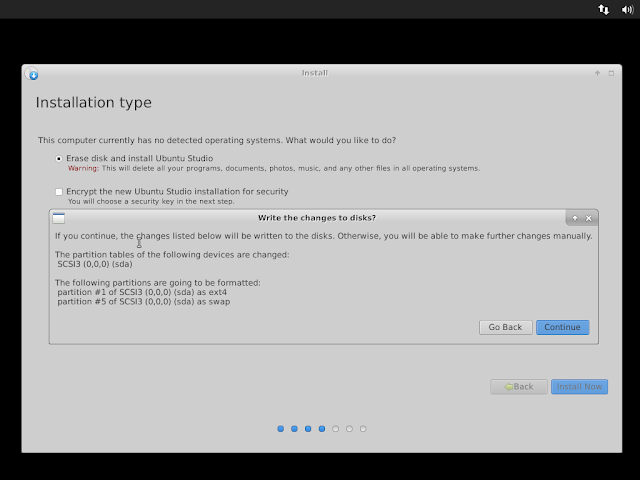 |
| 1.5 Agreement Allocation System http://newcomerubuntu.blogspot.co.id |
6. Memilih Zona Waktu sesuai dengan Zona Waktu Setempat (UTC + 7.00 WIB) -->
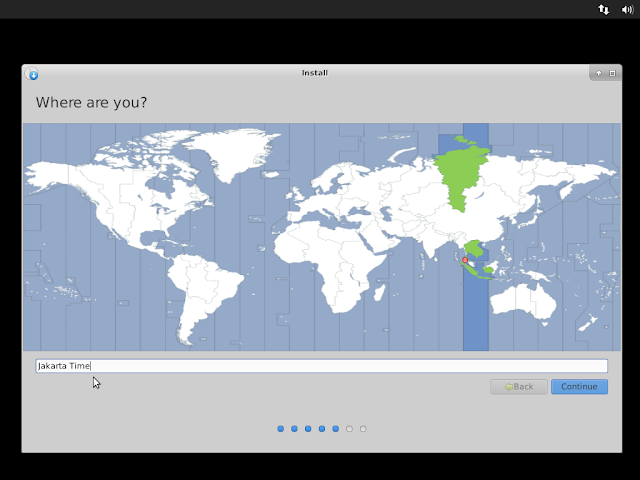 |
| 1.6 Choose Time Zone for System http://newcomerubuntu.blogspot.co.id |
7. Menentukan Keyboard Layout yang akan digunakan dalam Ubuntu -->
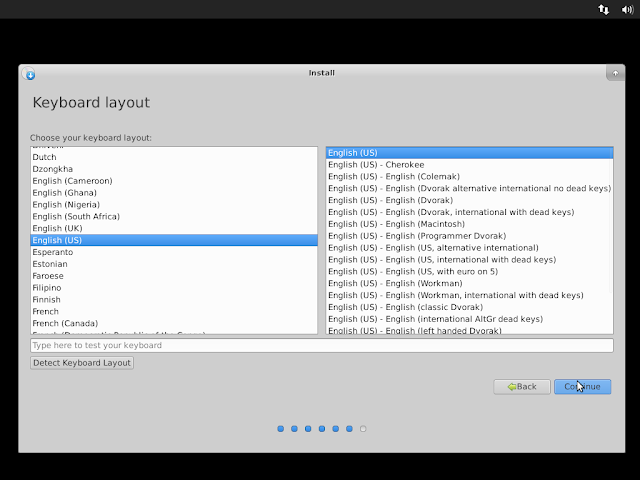 |
| 1.7 Choose Keyboard Layout for System http://newcomerubuntu.blogspot.co.id |
8. Menuliskan dan mengisikan identitas data user yang akan digunakan pada system Ubuntu -->
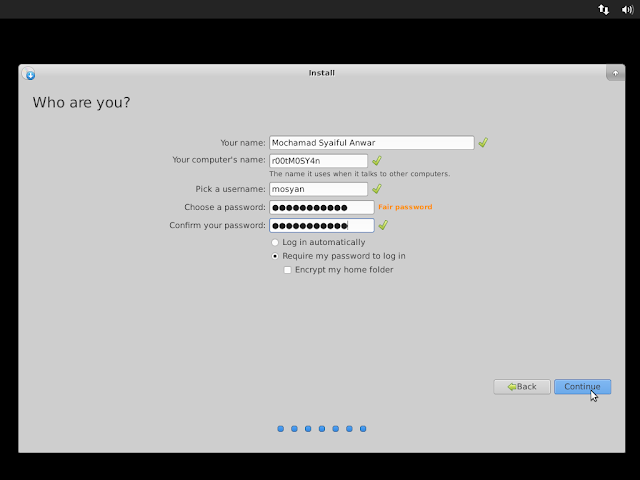 |
| 1.8 Fill The User Credentials http://newcomerubuntu.blogspot.co.id |
9. Mulai menyalin dan menulis system pada Disk PC / Laptop, Start Installation -->
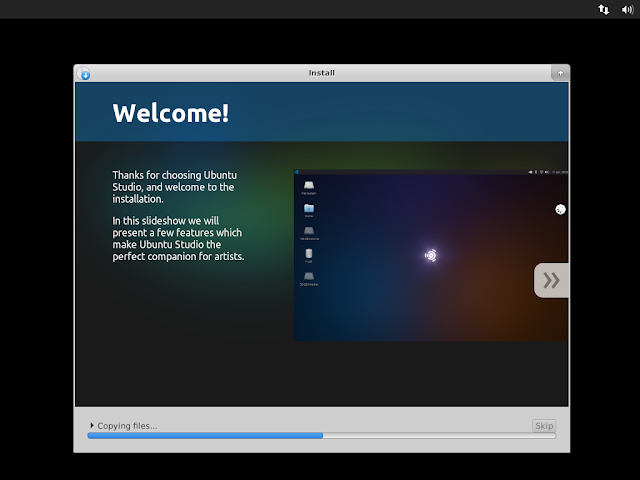 |
| 1.9 Start Copy, Write, and Installing System to Disk http://newcomerubuntu.blogspot.co.id |
10. Installasi Ubuntu succes dilaksanakan, Restart PC / Laptop -->
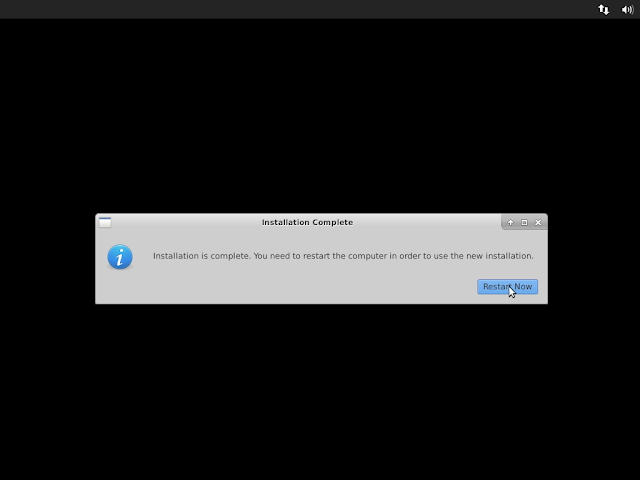 |
| 1.10 Ubuntu Installation Success and Finish http://newcomerubuntu.blogspot.co.id |
11. Mulai memasuki Dekstop Login Manager, masukkan Password yang telah ditentukan pada tahan No. 8 Diatas -->
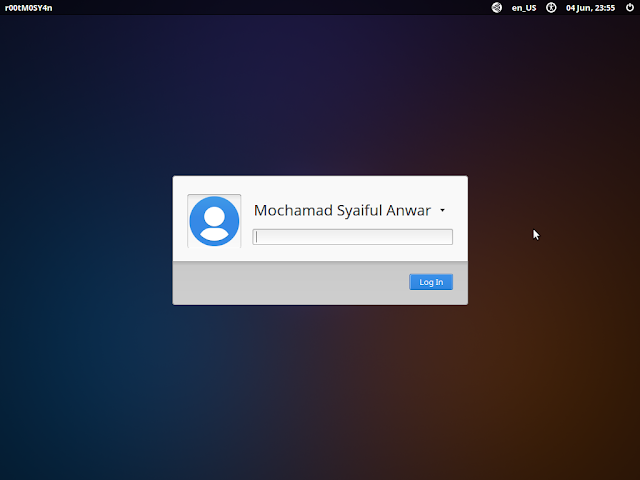 |
| 1.11 Login Desktop Manager Ubuntu 16.04 XFCE http://newcomerubuntu.blogspot.co.id |
12. Taraaaa, Ubuntu sudah selesai dan success terinstall pada laptop dan siap digunakan untuk keperluan kamu :)
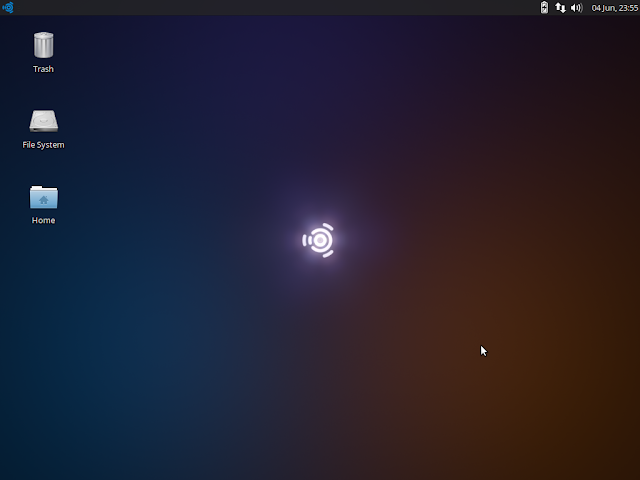 |
| 1.12 First Look of Ubuntu 16.04 Desktop XFCE http://newcomerubuntu.blogspot.co.id |
13. Untuk dapat menjalankan akses root pada Ubuntu kamu, masukkan perintah sudo su --> masukkan password . Selesai.
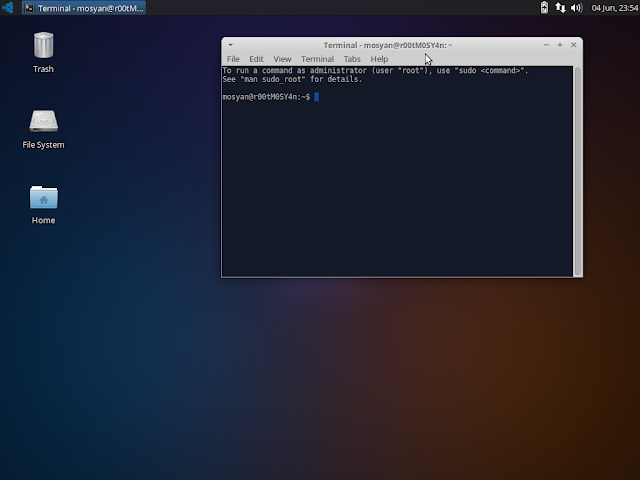 |
| 1.13 User Access http://newcomerubuntu.blogspot.co.id |
Kesimpulan
: Sistem
Operasi Ubuntu sudah selesai diinstall pada PC / Laptop teman-teman
dan juga sudah siap untuk dipergunakan untuk belajar dan bekerja.
Silahkan
untuk menyimak posting kami yang lainnya dibawah ini :
--
-
-
~ Sekian Terimakasih Sudah Berkunjung dan membaca Artikel NEWCOMERUBUNTU.BLOGSPOT.CO.ID
Subscribe to:
Posts
(
Atom
)